特定のチャンネルだけボタンが反応しなくなったのでBRAVIA用のRMT-TX102J互換リモコン買ってみました。
嫁が、楽天マラソン中だったので、楽天で1,598円だったのですが、Amazonなら1000円未満だったようです。よく見ればよかった、、、
互換と言いつつ、微妙に配置が異なり気持ち悪いし安っぽい見た目ですが、
問題なく動いてます。
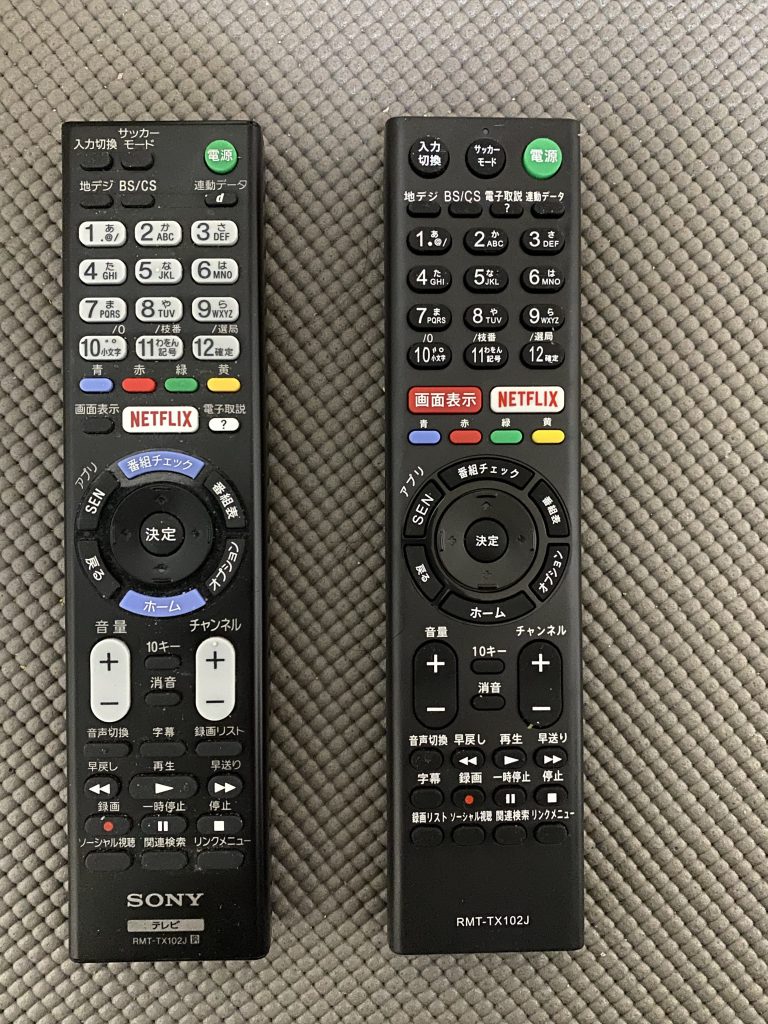
自分用メモなど -アウトプットの練習中です、、、、
特定のチャンネルだけボタンが反応しなくなったのでBRAVIA用のRMT-TX102J互換リモコン買ってみました。
嫁が、楽天マラソン中だったので、楽天で1,598円だったのですが、Amazonなら1000円未満だったようです。よく見ればよかった、、、
互換と言いつつ、微妙に配置が異なり気持ち悪いし安っぽい見た目ですが、
問題なく動いてます。
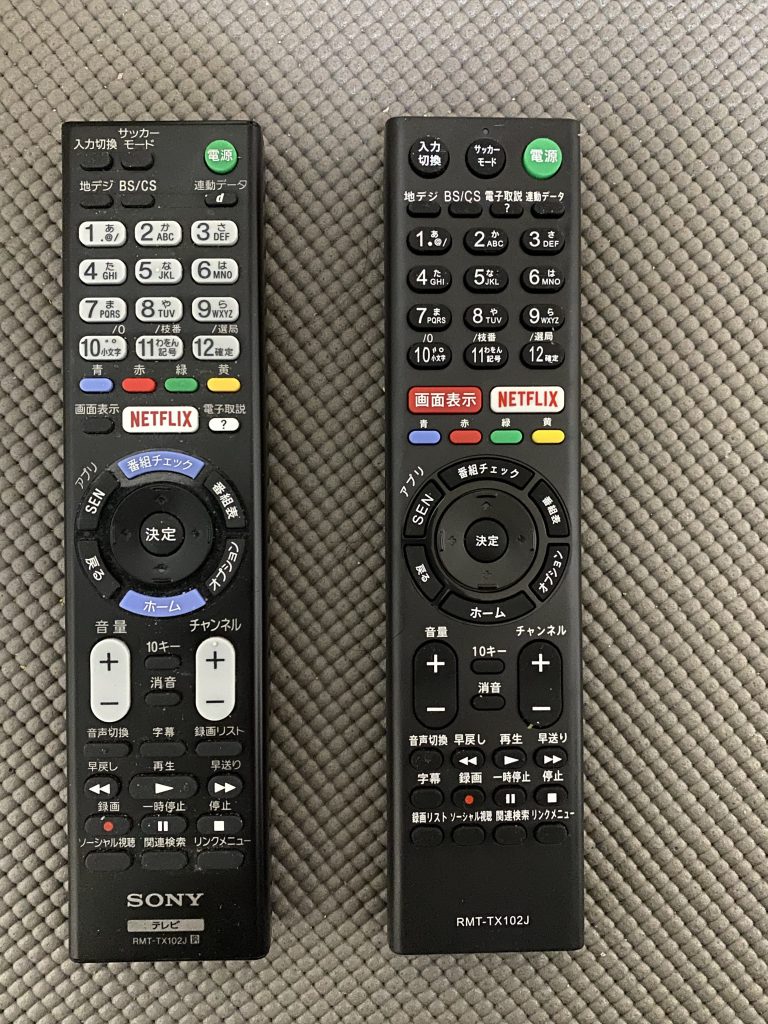
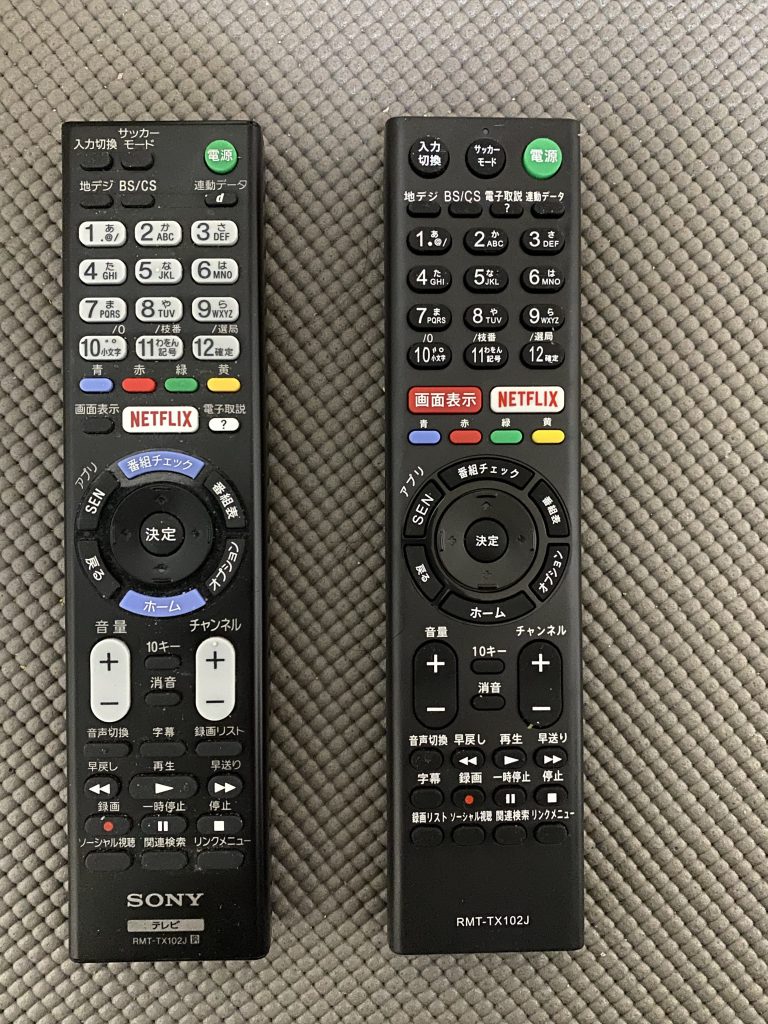
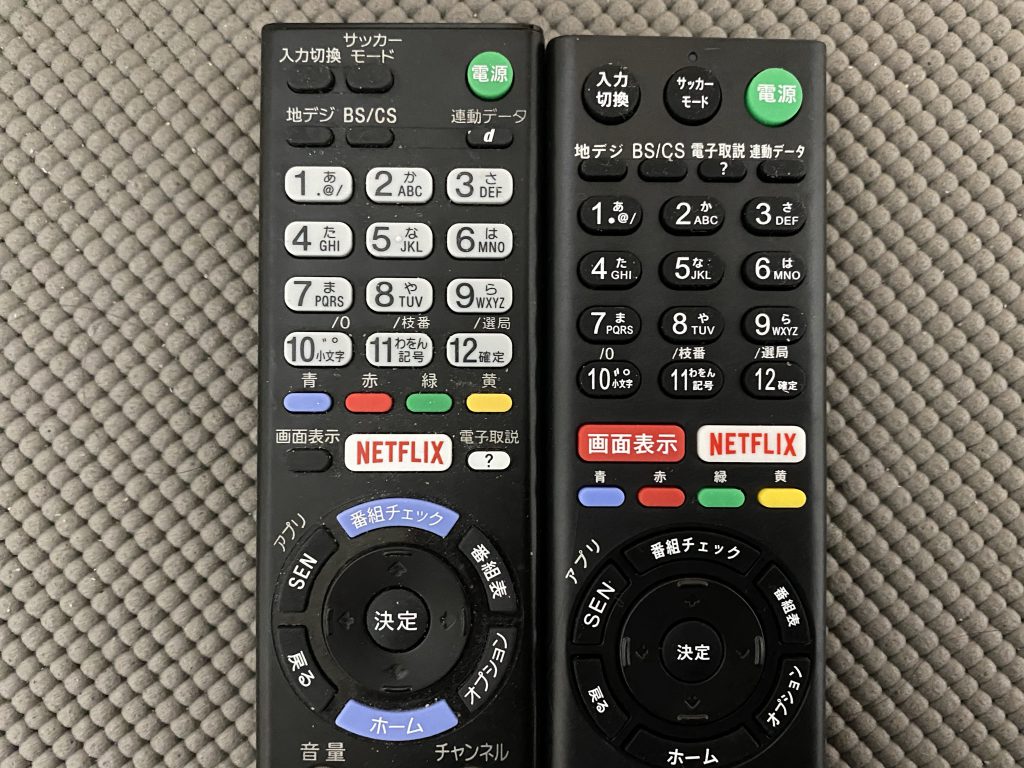



おもちゃ買いました、楽天ブックスで89%オフの3000円でしたので、使い道が思いつきませんでしたが(汗 買ってみました。最悪親にテレビ電話専用機として進呈しようかと、、、
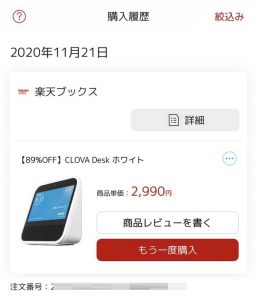
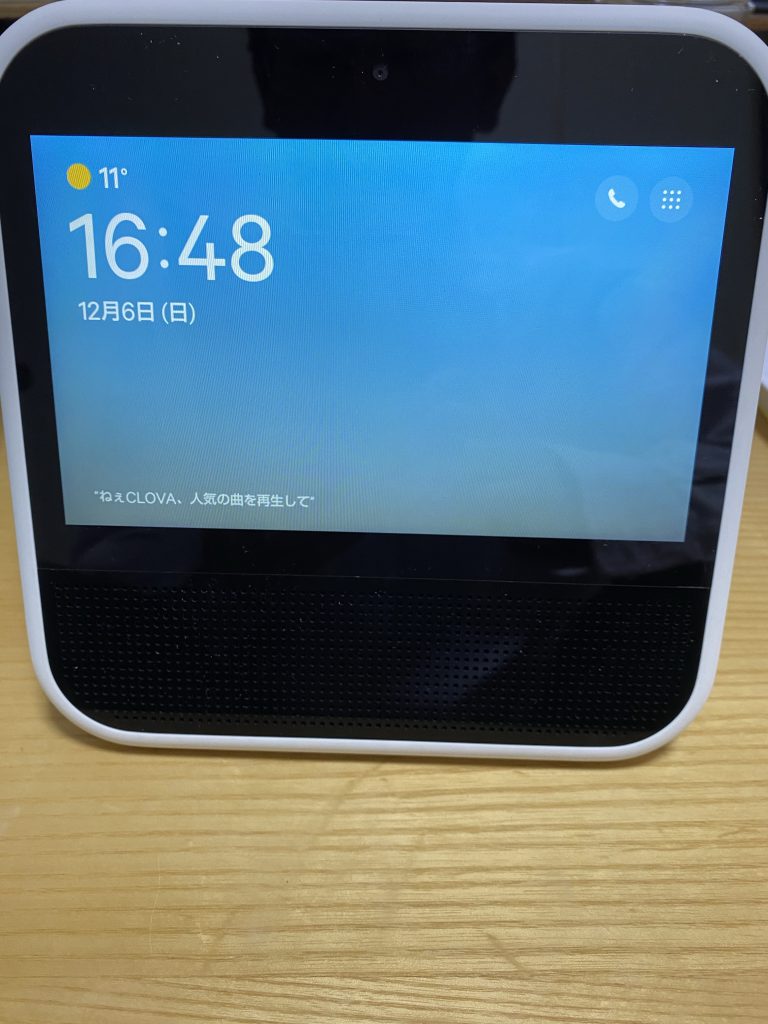

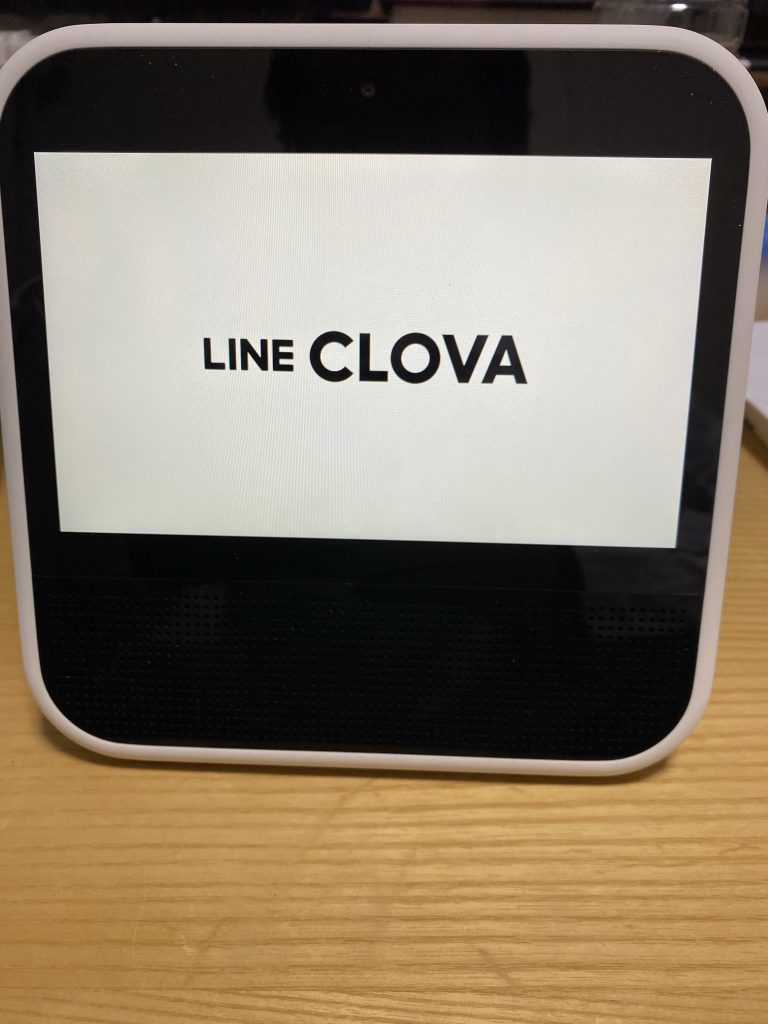
Lineのアカウントは、1つしか紐付け出来ず、自分の嫁で使い分けながらLineのビデオ通話や音声通話に使う事は出来ない模様、実家で使うならあまりスマホを使ってない父親のiPhoneにClovaアプリをインストールして管理みたいな使い方かな、、
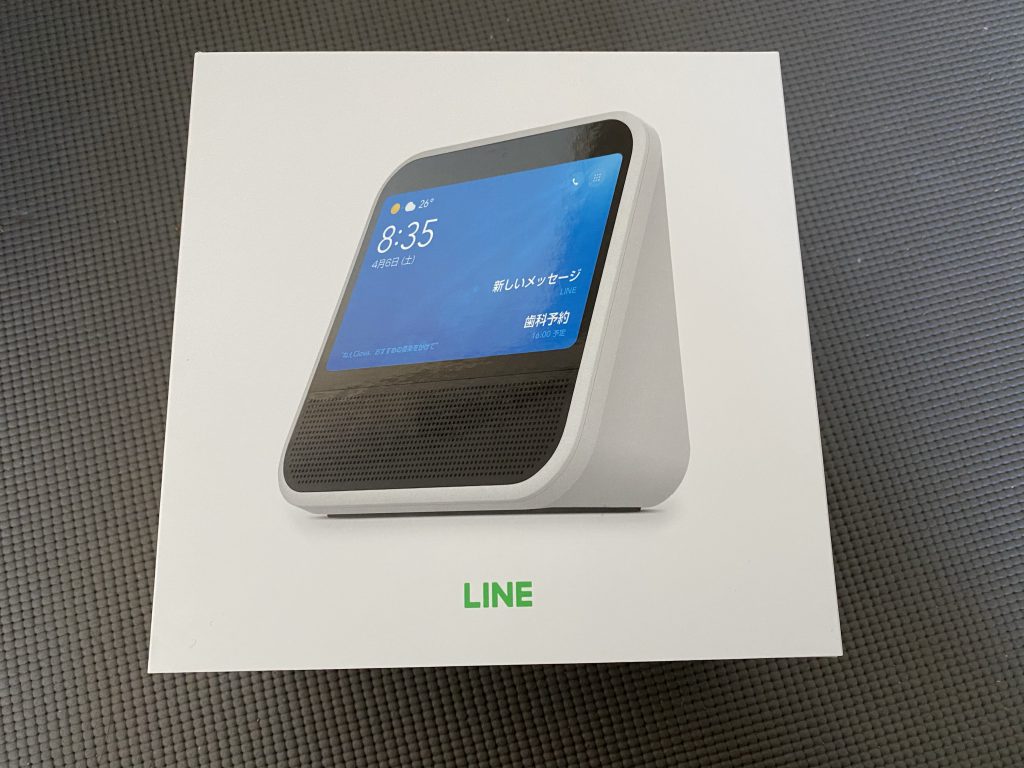
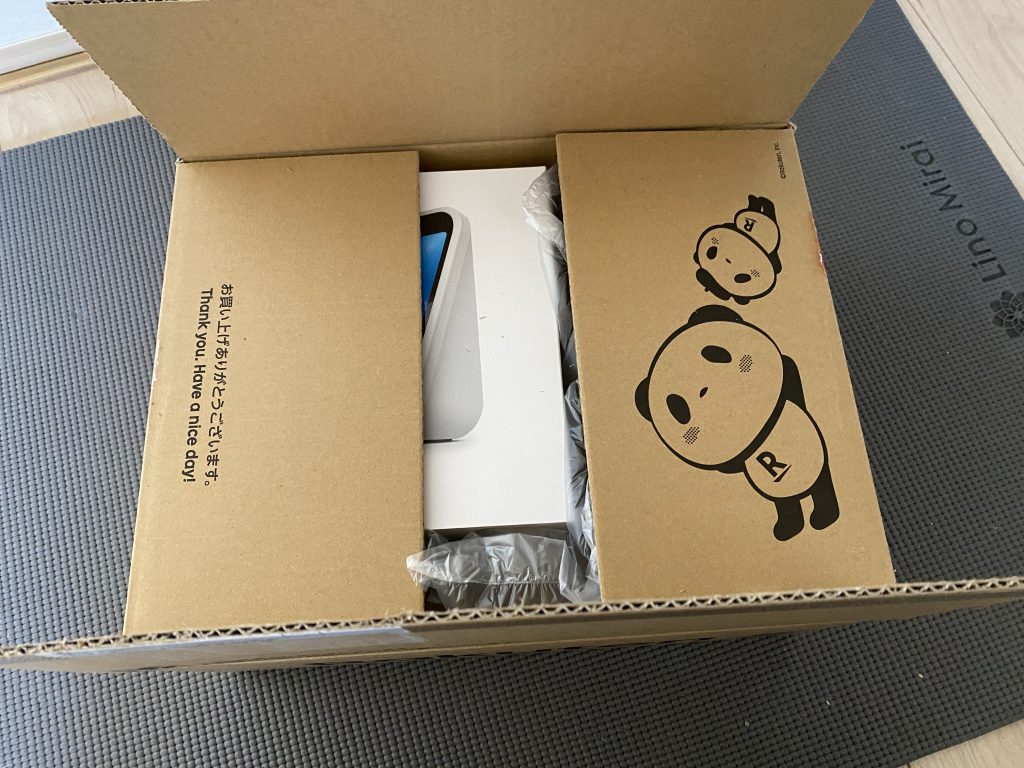
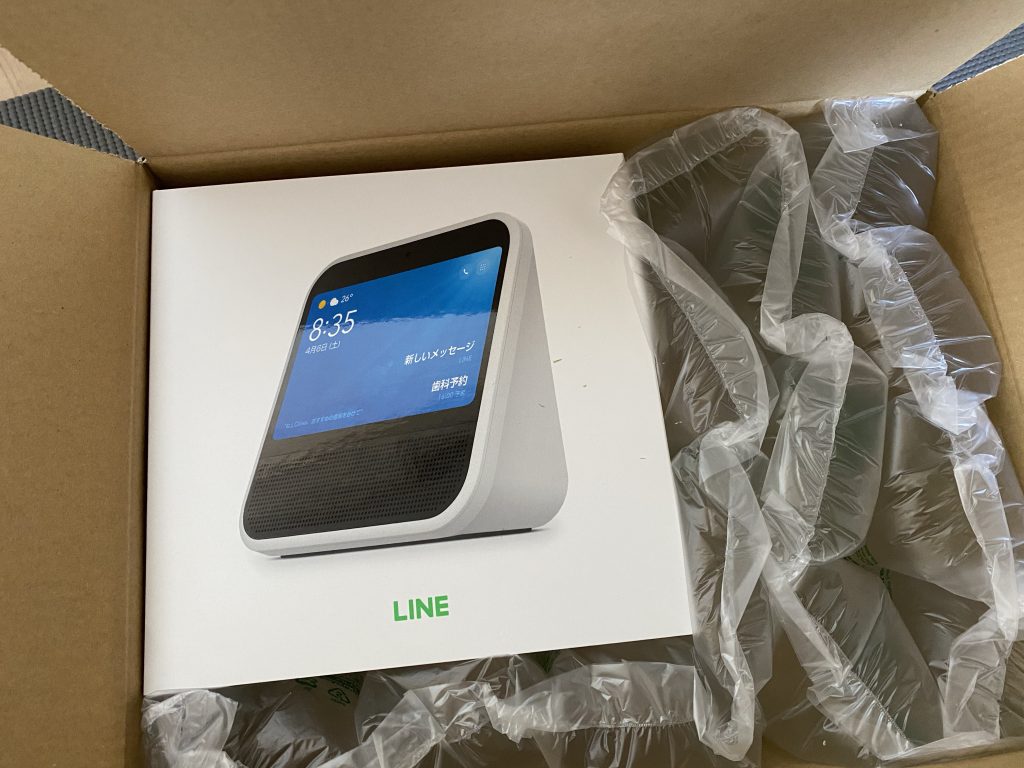
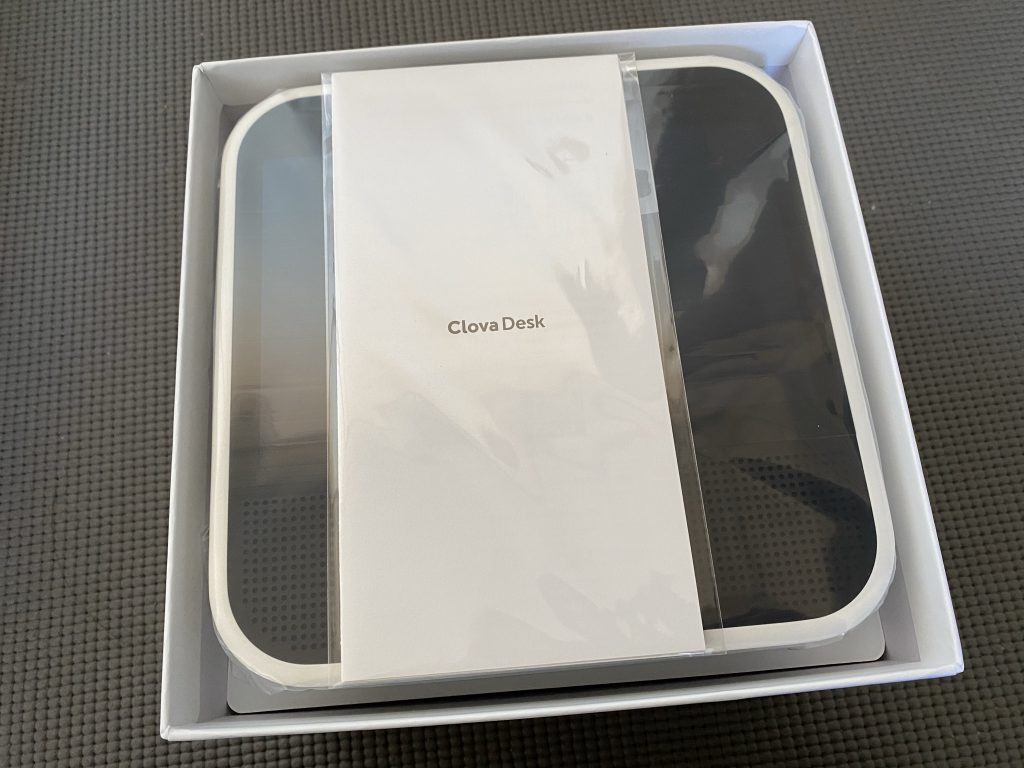



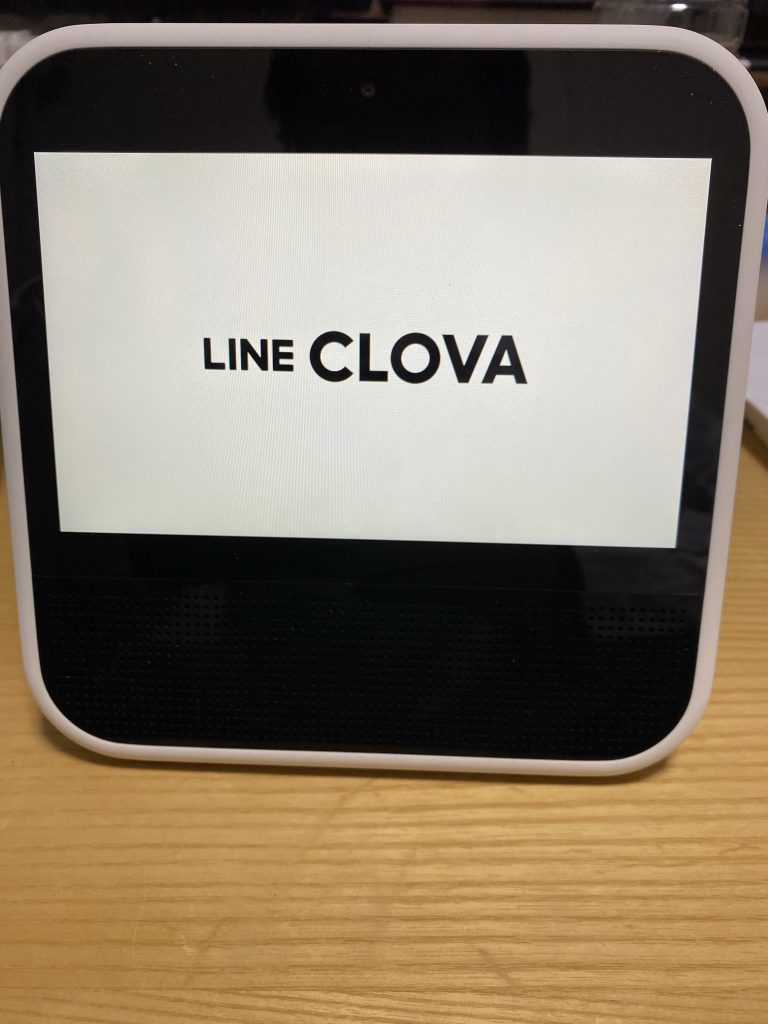
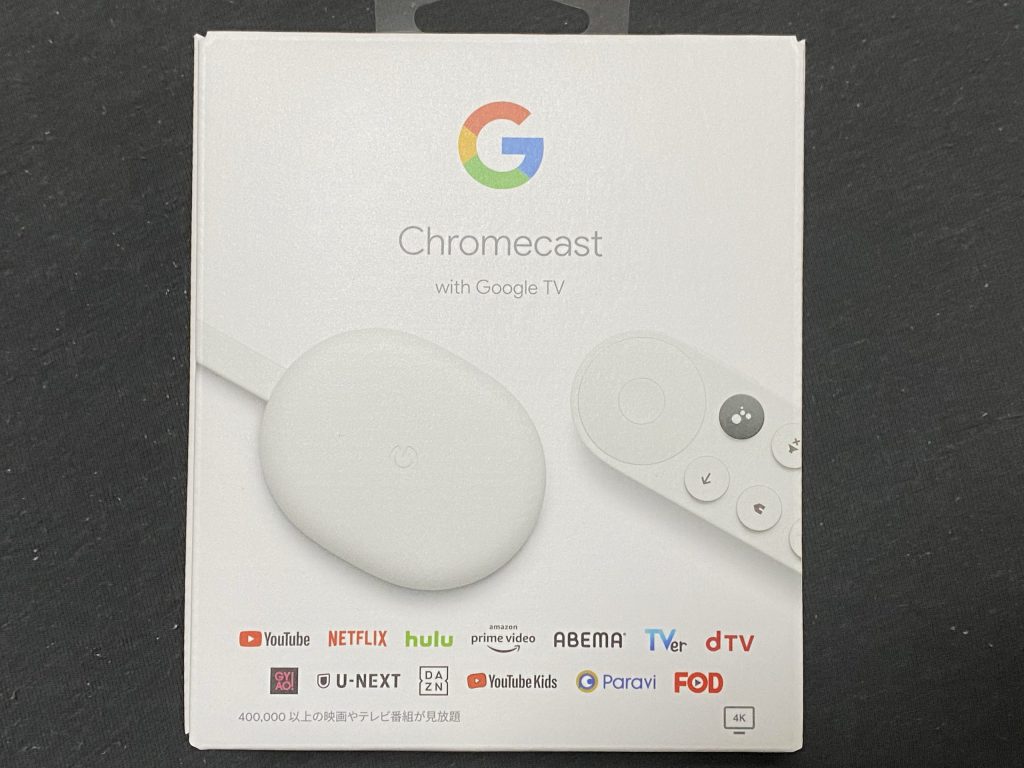
ビックカメラとBS11の優待併せて5000円分商品券がありましたので、Chromecast with Google TV を発売日である11/25に買ってきました。
サイズ感はこんな感じ
黒いのは、先代のChromecastです。
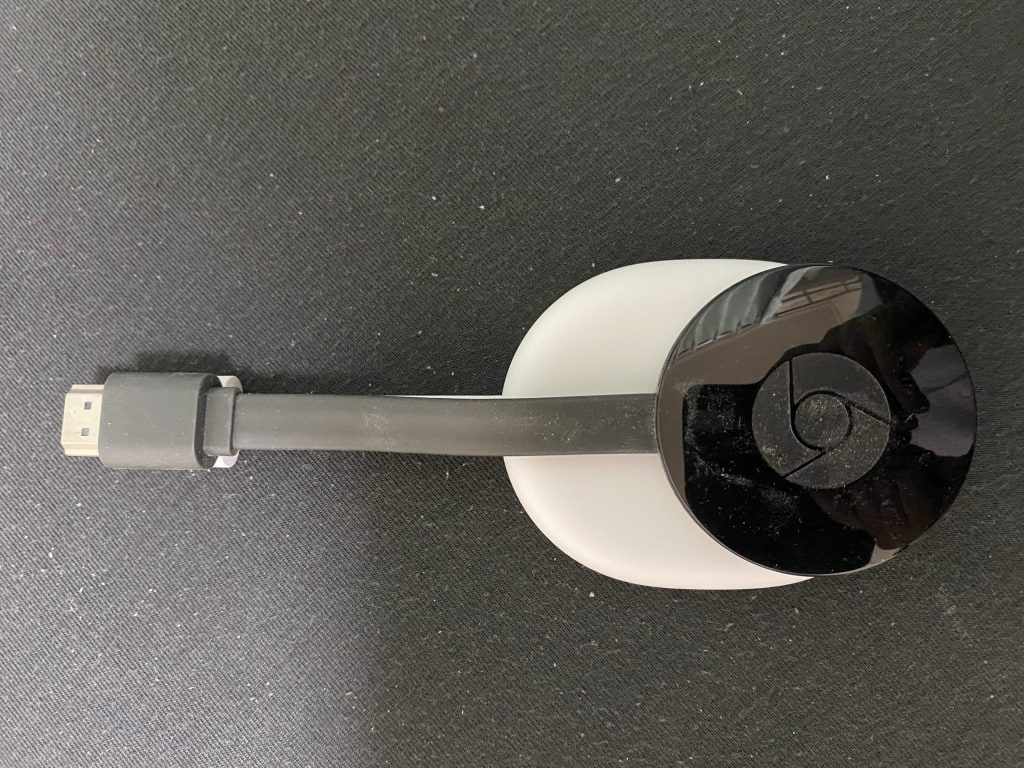



今のところ、FireTV stickとの違いとしては、torneが使えるところですかね
プレステが無くても、録画番組の倍速再生が可能で、この機能だけで買った価値がありました
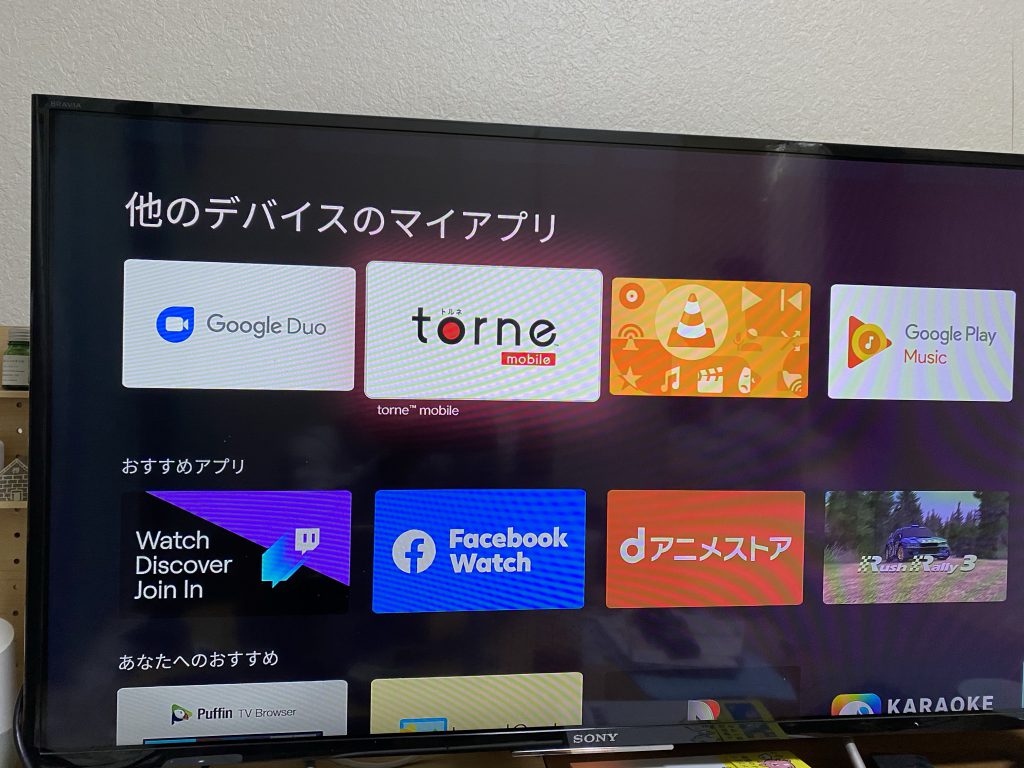

理由は不明ですが、ここのところリビングに設置しているNature Remo mini の調子が激不調なので、Prime Dayを機に、SwitchBot Hub Miniを買い増ししました。
前々から、サーバーとのアクセスが不調なタイミングありはしたのですが、
最近はほぼ常時にサーバーとのアクセスを失敗状態で、たまに動くって感じになっていたので、寝室で使っていたSwitchBot Hub Miniをリビングにも買いまして置き換えてみました。
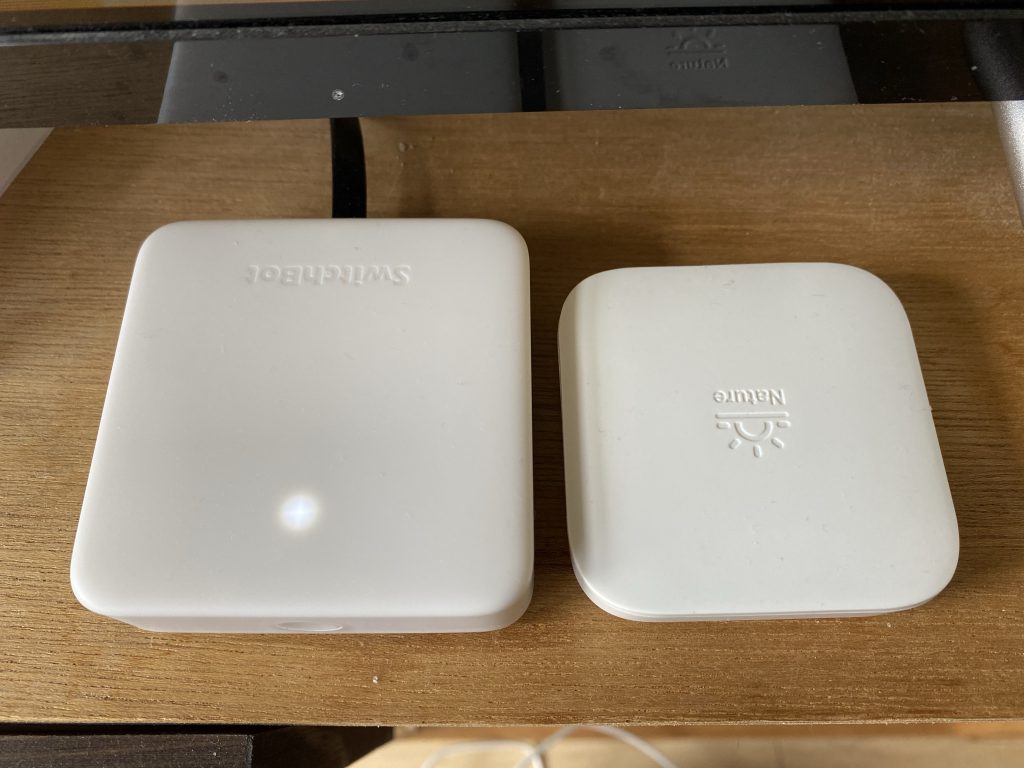
リモコンの学習能力は圧倒的にNature Remoの方が賢いのですが、もともとスマートスピーカーとの連携が主な利用用途なので大雑把に使えれば良いのでまあ許容範囲ないです
使ってみて思ったのですが、switchbotで設定したシーンを音声で呼び出せるので、こっちの方が痒いところに手が届くかもですね
家の、22インチの液晶がそろそろ寿命くさかったので、前回の楽天スーパーセールで、モバイルモニター買ってみました。
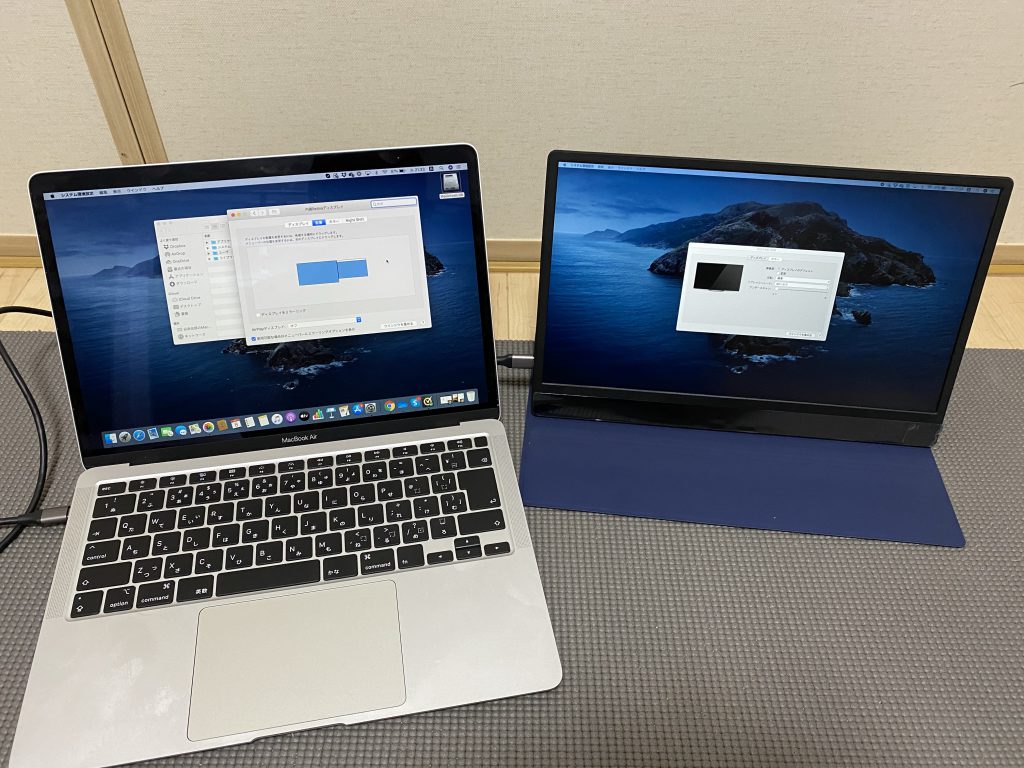

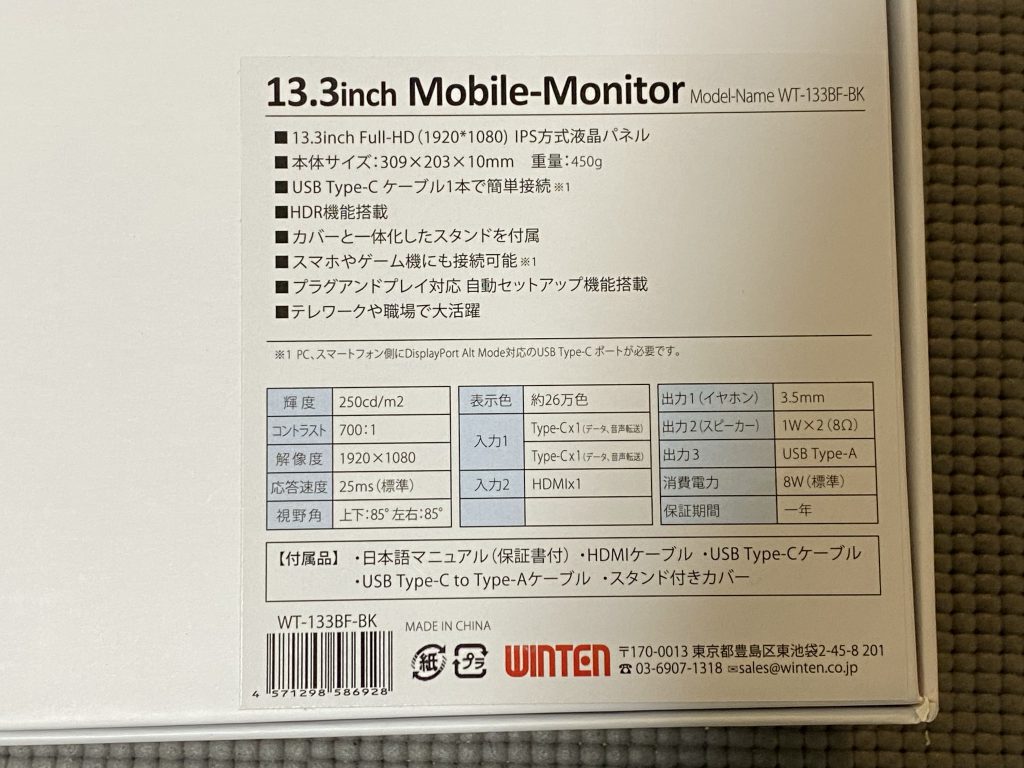




15インチと悩みましたが、確実にカバンに入るのと、移動中の破損んとか問題がないようにノートパソコンと同じサイズの13インチモデルにしてみました。
よかったところ
- USB-C ケーブル1本ですぐ使える
- どこでもデュアルモニター化が可能
微妙だったところ
- USB-C で接続するたびに、輝度調整が必要
毎回手動で輝度の設定しないと若干暗い
- USB-C ケーブルを選ぶところ
USB PD対応だったら動くのかと思ってましたが、
映像の伝送対応ケーブルじゃないと使えないみたい
セール価格で、 ¥15,800 でそこにポイントがそれなりについて来ました
ホントは、タッチパネル版を買うつもりが勘違いしてタッチパネル非対応版にしてしまいましたがまあ安かったので、、、
何も考えずに導入したところ余裕で失敗したので、Google先生に質問して見ました。brew という、パッケージマネージャー経由でインストールするのが一般的らしいよと、言う事のようで、、、簡単そうで難しいのねMacOS
一応、今回のバージョンです
macOS v10.15 (Catalina)
Wireshark 3.2.5
* 古いバージョンだとGUIが別に必要だったりするようですので注意
パッケージマネージャーのHomebrewをインストールします。
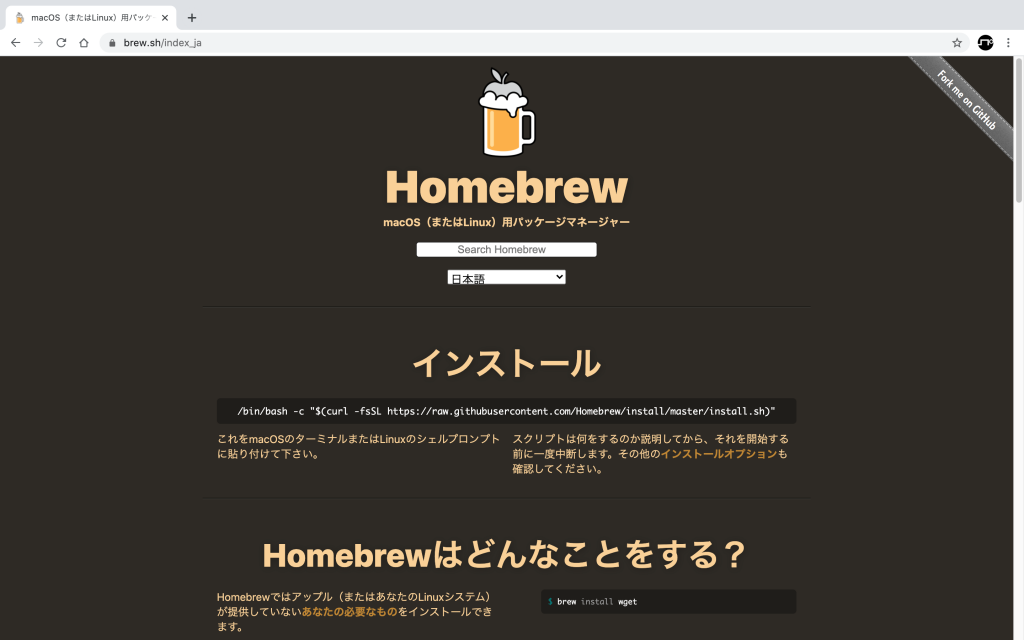
日本語で説明がある通り、ターミナルに以下をコピペしてHomebrewをインストール、途中Passwordを聞かれるので、よしなに対応?!してください
/bin/bash -c "$(curl -fsSL https://raw.githubusercontent.com/Homebrew/install/master/install.sh)"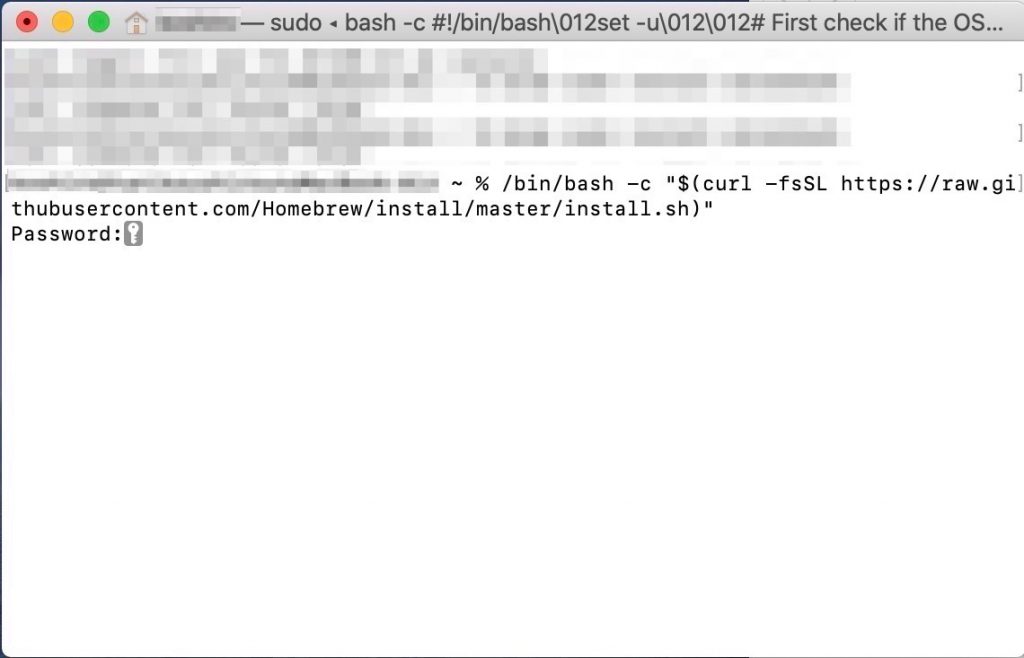
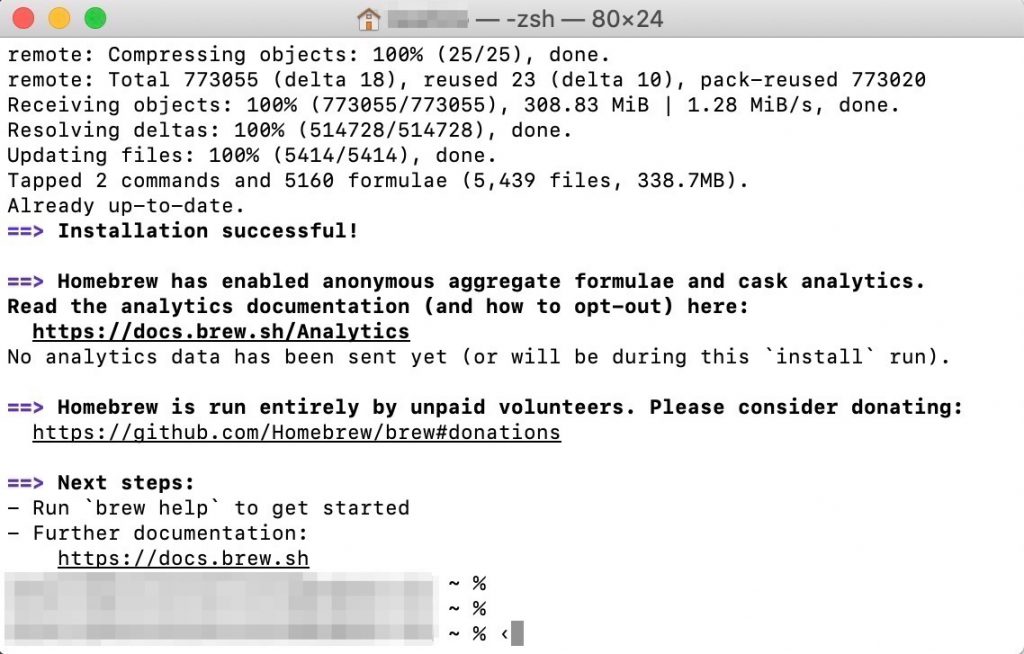
GUI版: Wireshark.appをインストール
今度こそ、Wiresharkをインストールします。ターミナルに以下をコピペしてbrew経由でインストールを行います。
brew cask install wireshark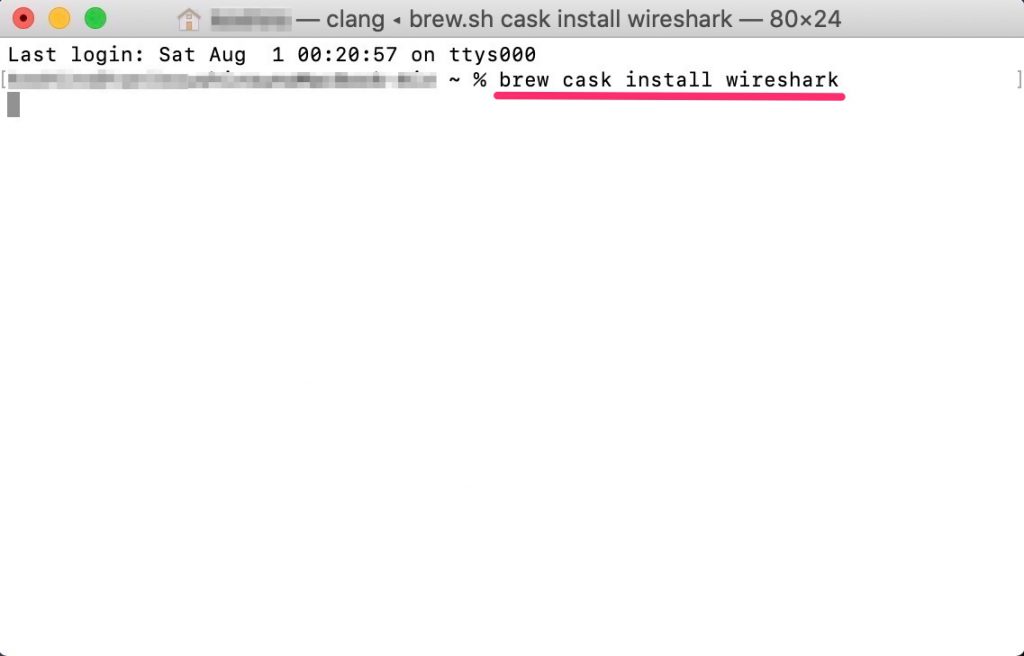
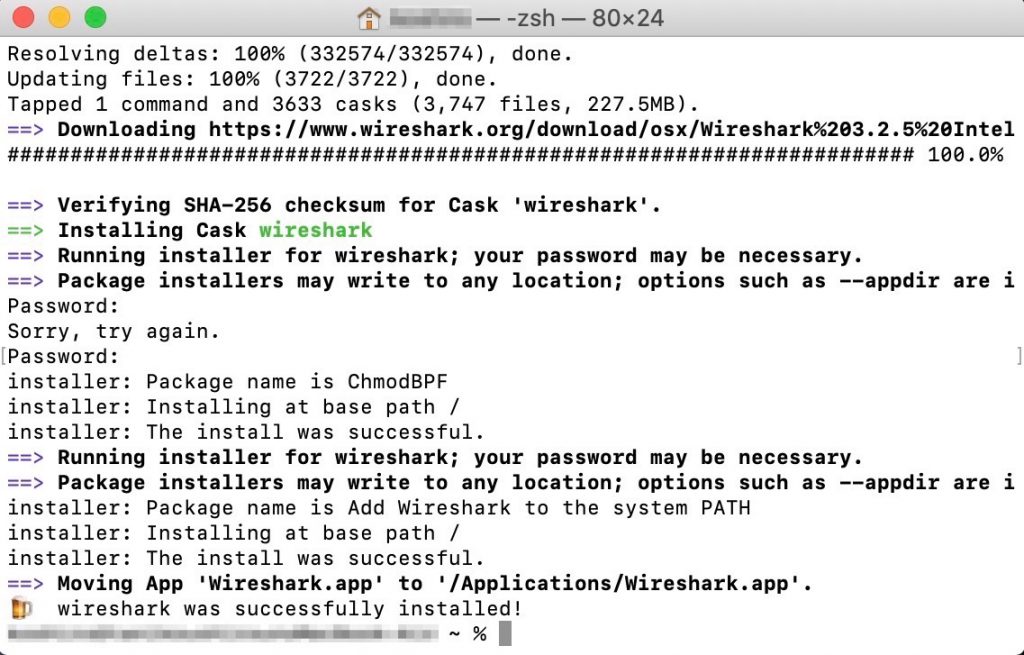
これでインストール完了しているので、Launchpad で確認して見てください、初回だけ警告が出ますが気にせず?!開いてしまいましょう( ー`дー´)キリッ
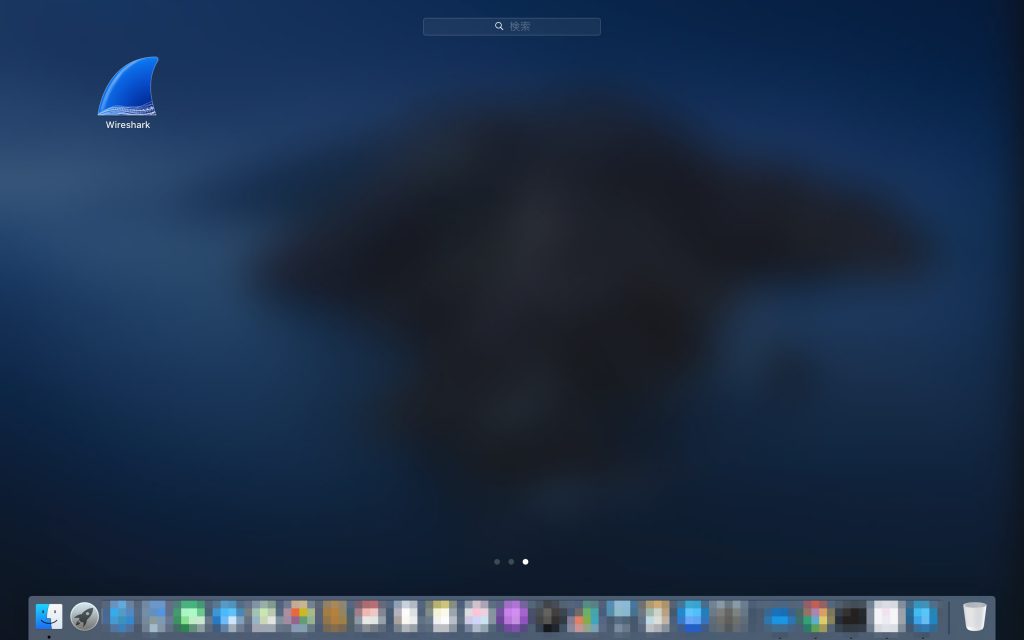
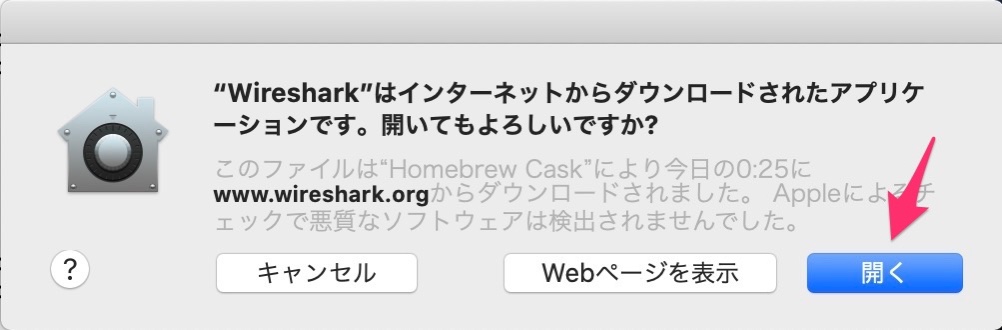
ようやく動きました
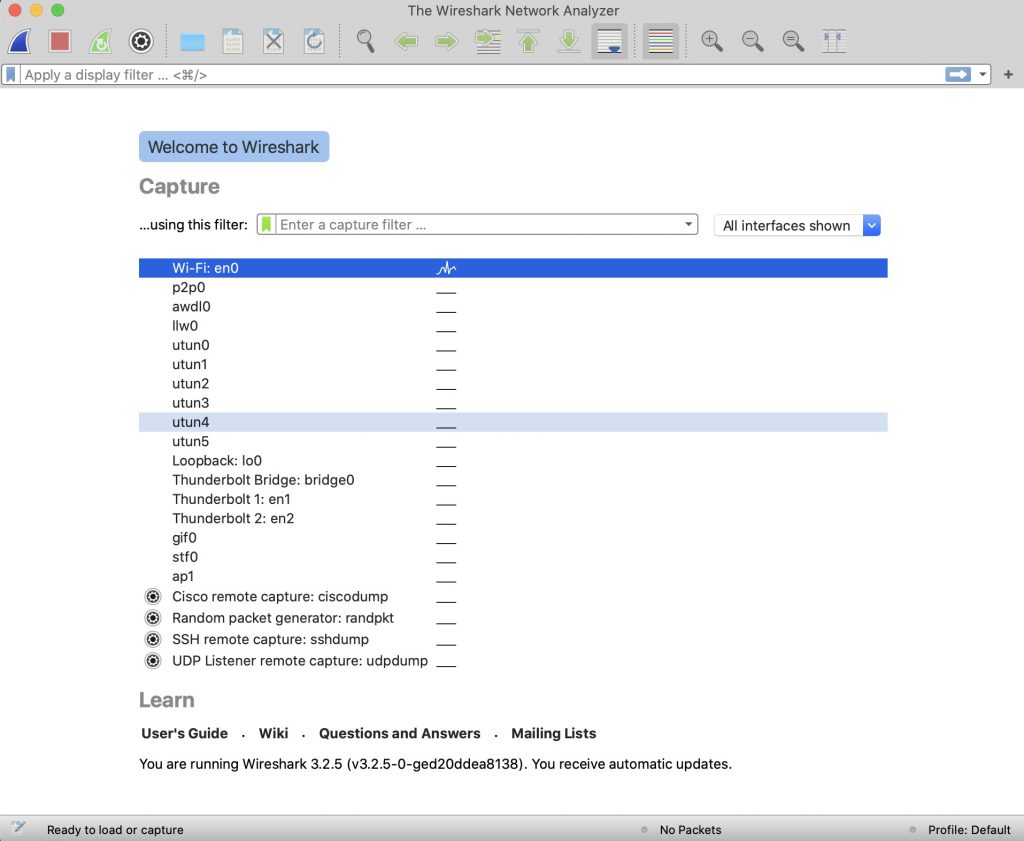
最近ネットワークに関わることが少なくなってきたので、初心に戻って入れて見ました
本当はプラグインの設定方法を説明するつもりだったのですが、MAC版でインストールで蹴躓いたのでインストール手順を残しておきます。
今回は失敗編、普通に公式HPに行きます
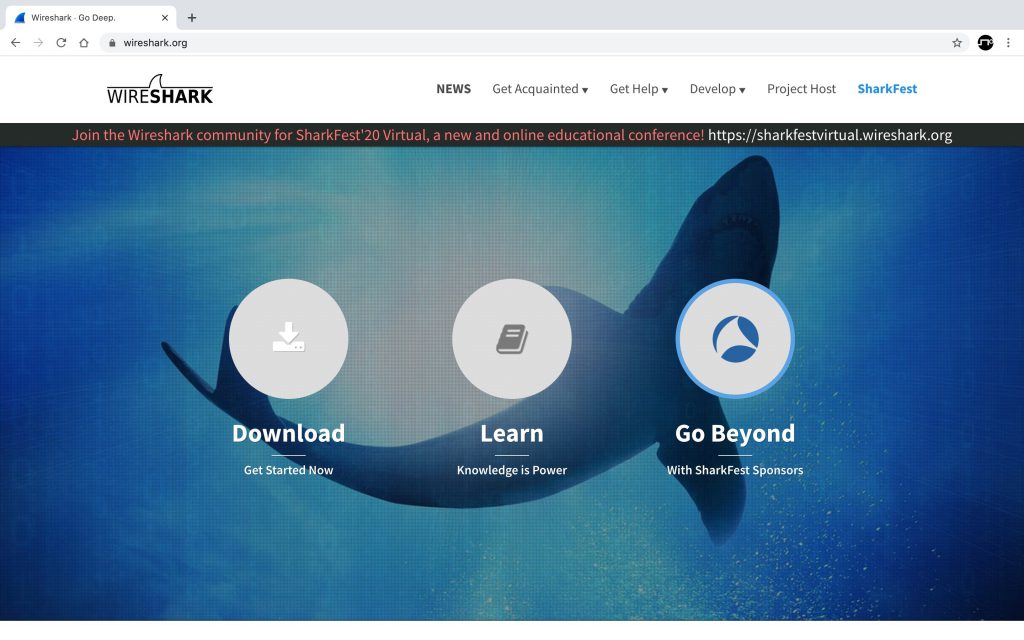
Download からmac OS の64bit版をダウンロード
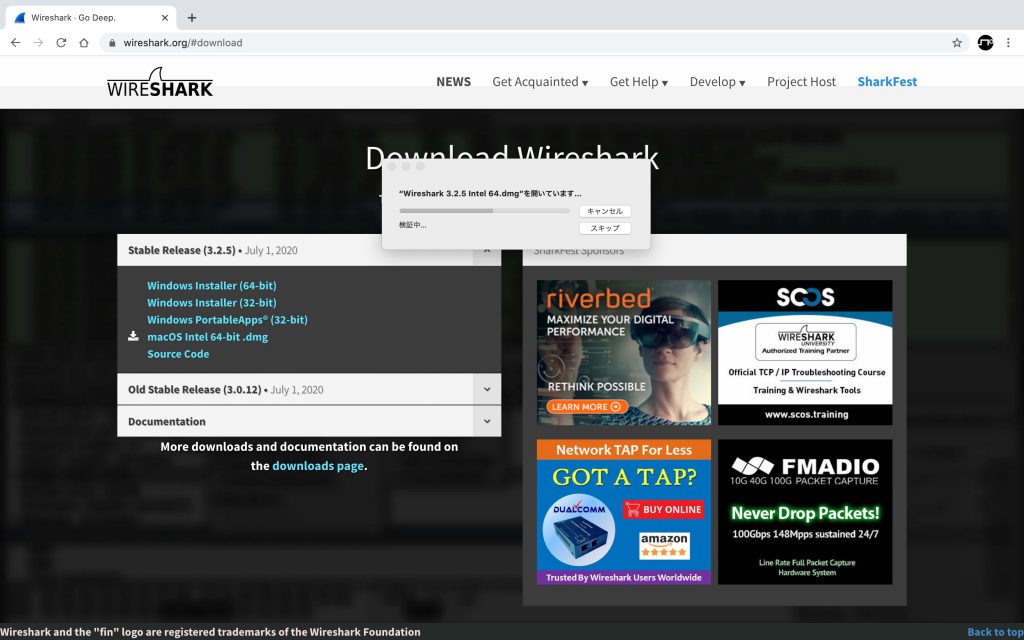
ダウンロードしたファイルをインストール
(そもそもここが間違ってる??)
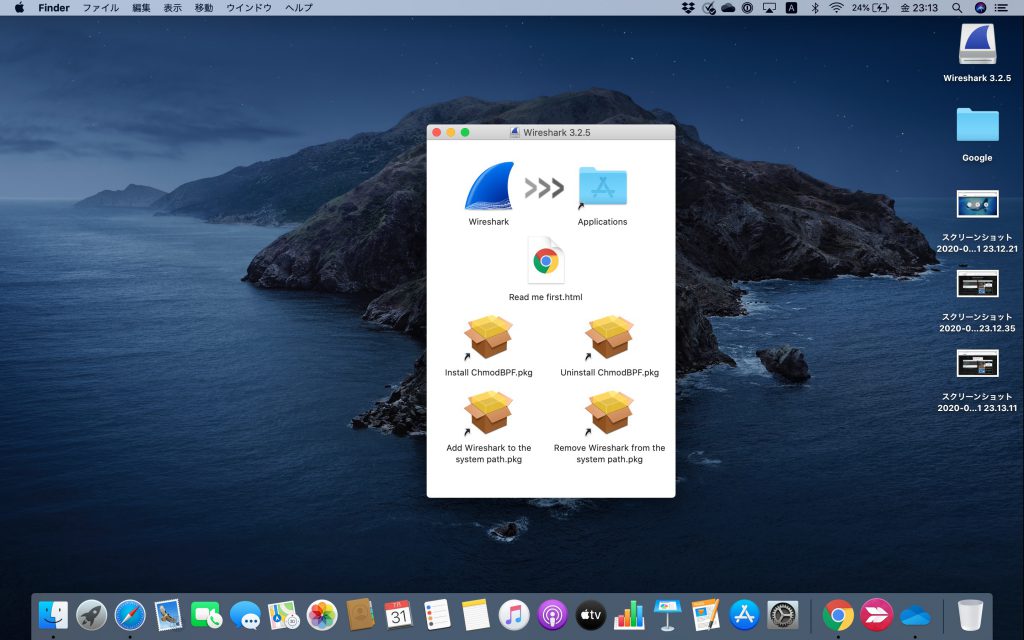
アプリケーションに入ったWiresharkをクリックして起動して見ます
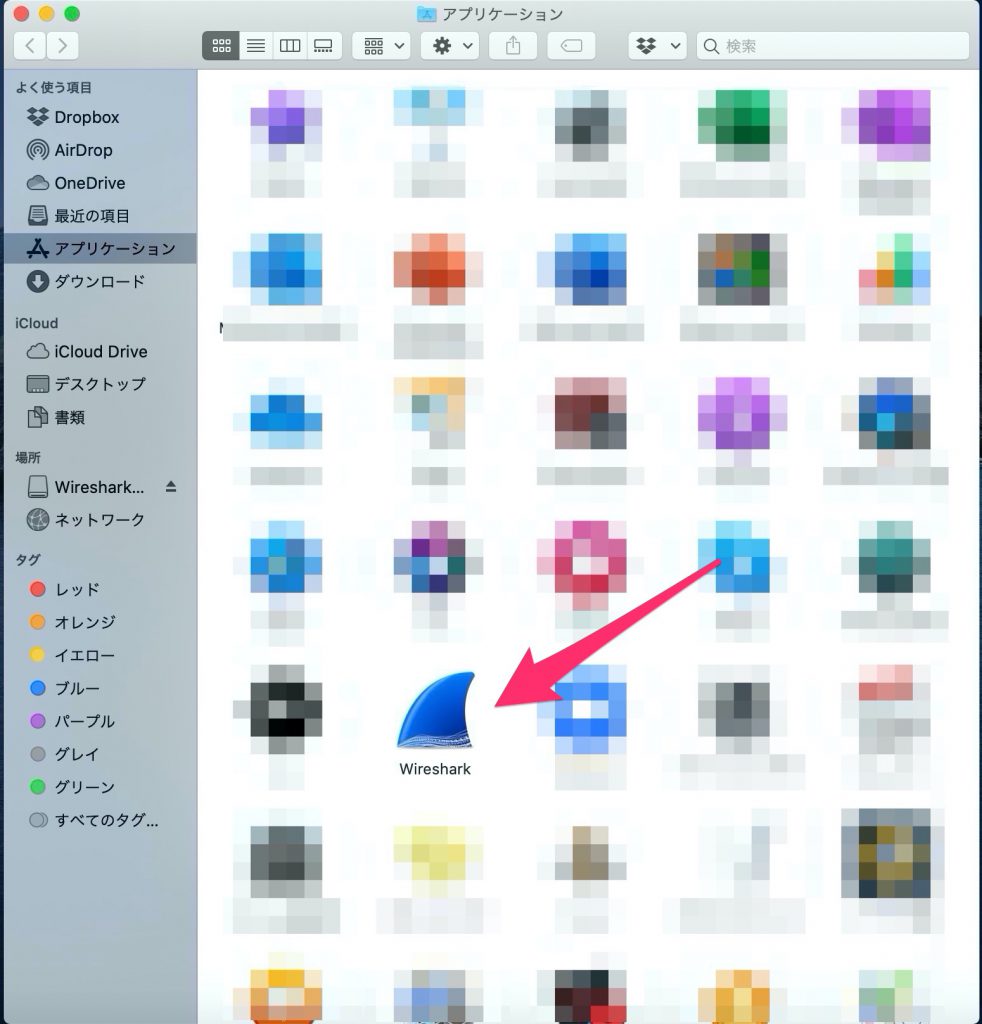
chmodBPF インストールを促されてるのでなんかおかしいな〜と思ったらやっぱり失敗でした。と言うことで後編に続く
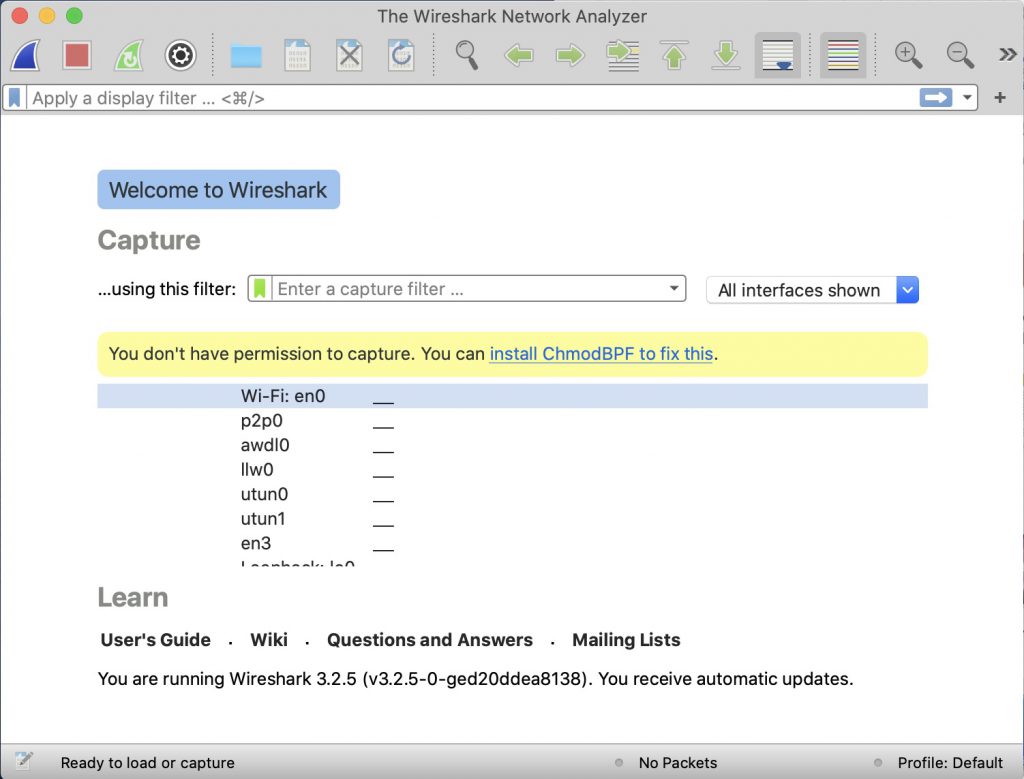
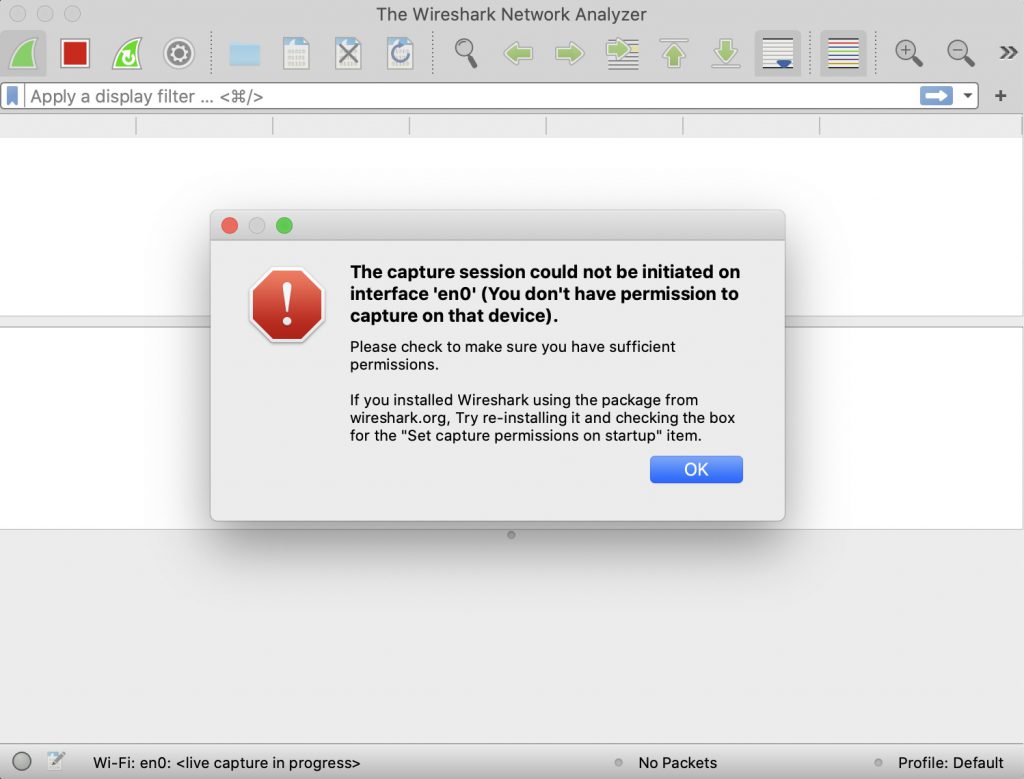
新規に無料のドメイン追加して使っていましたが、別件で開けたくなったのでお引越しをしました。と言ってもサーバー上のデータは特にいじってません、、
今まで、別途サーバー上に新しいフォルダーを用意し、リダイレクト設定を書いた、「.htaccess」を、保存
koshiro.sakura.tvで設定していたWEB公開フォルダを、先ほど用意した「.htaccess」のあるフォルダーに指定するだけという手順です。
「.htaccess」久々にかいてきましたといっても1行だけ
Redirect permanent / https://ps.sakura.tv/
たった1行でリダイレクトされるんですね、、勉強になりました。
設定後、Google Search Consoleでお引越しを設定します。リダイレクト設定が終わってないと引っ越しできないので注意です。
* 画面とるの忘れました、あとで追加するかも、、
Excel Onlineに続いてGoogleスプレットシートの埋め込みを試してみます
今回、初めてGoogleスプレットシートでWebデータを取り込んでみたので、
折角ですので、その手順から記載します。
取り敢えず、Googleスプレットシートで新しいシートを作成します
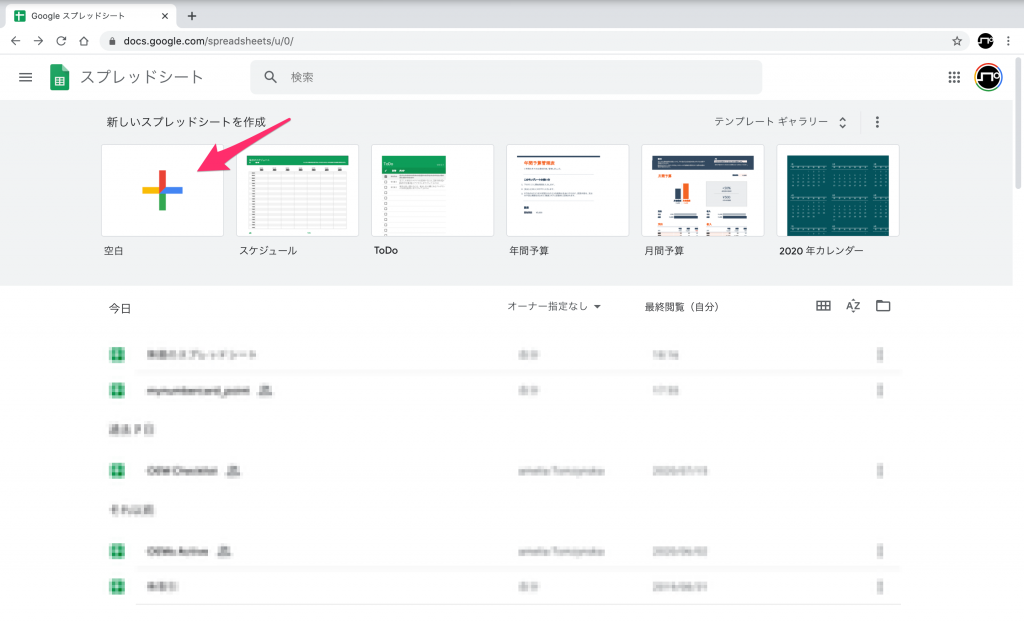
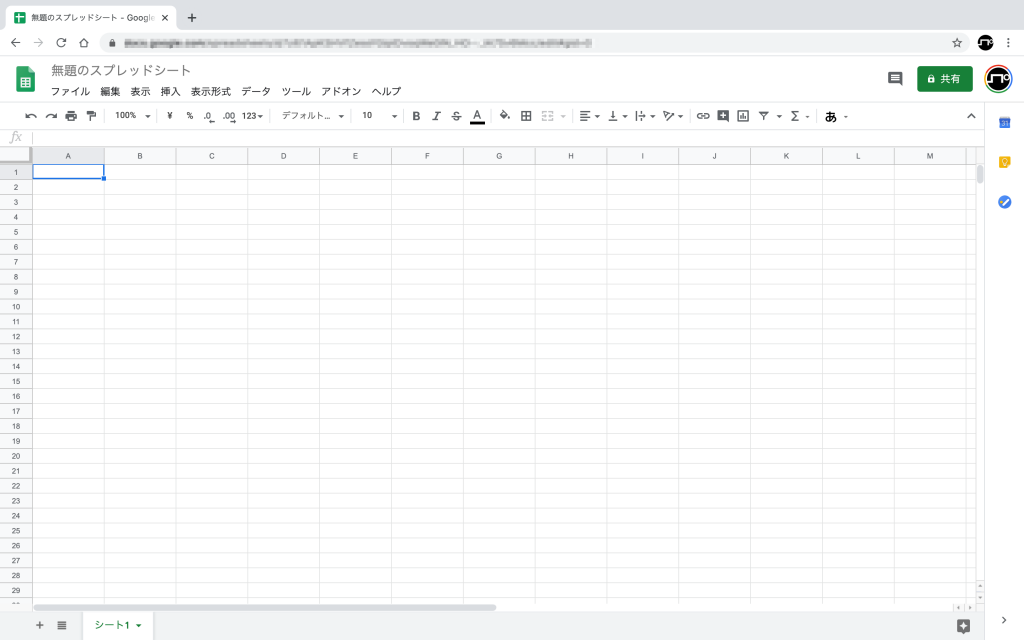
スプレットシートの場合、IMPORTHTMLという関数があるらしいので、この関数をつかってEXCELと同じようにマイナポイントの事業者データを取り込んでみました。
IMPORTHTML(URL, クエリ, 指数)
| URL | 検証するページの URL です。プロトコル(http:// など)も必要 |
| クエリ | 目的のデータを含むアイテムの種類を “list”(リスト)か “table”(表)で指定 |
| 指数 | 対象の表またはリストについて、 HTML ソース内で定義されている番号で 1 から順に指定 |
Excelの時と同様に、以下のマイナポイントのサイトからデータをインポートするので、URLに「https://mynumbercard.point.soumu.go.jp/service_search/list」入力、クエリーは「Table」、指数はよくわからんかったので「1」にしてみました。
= IMPORTHTML(“https://mynumbercard.point.soumu.go.jp/service_search/list”,”table”,1)
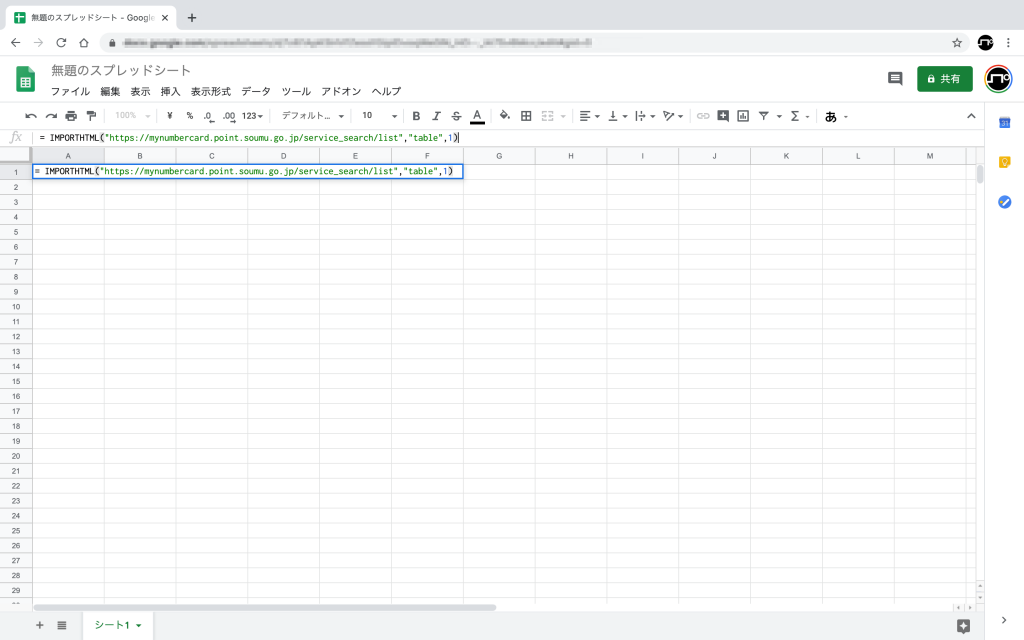
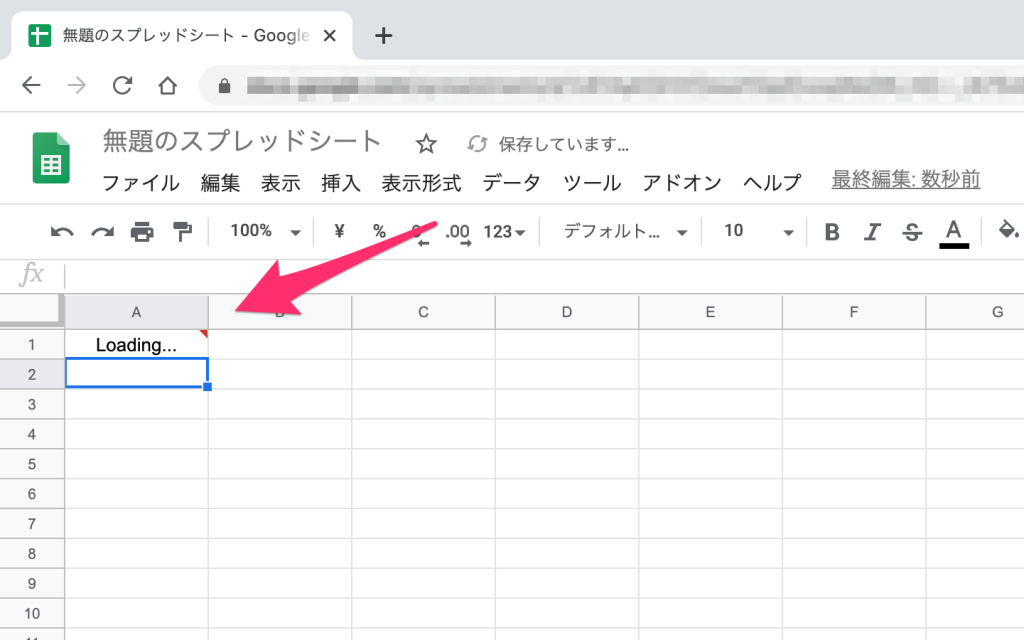
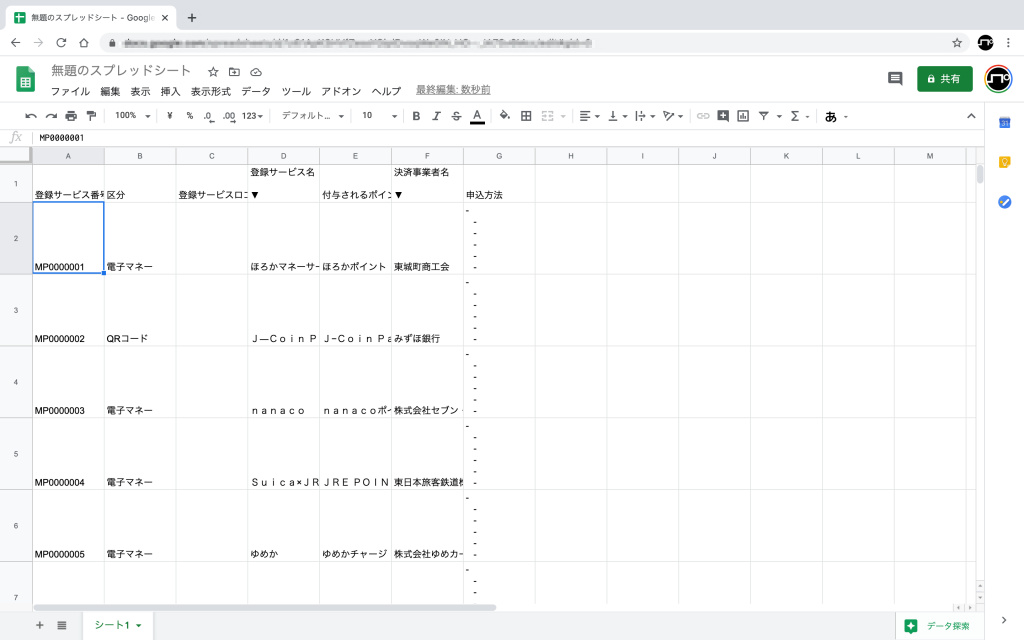
Webに埋め込むデータを作っていきます、「ファイル」ー「ウェブに公開」を選択
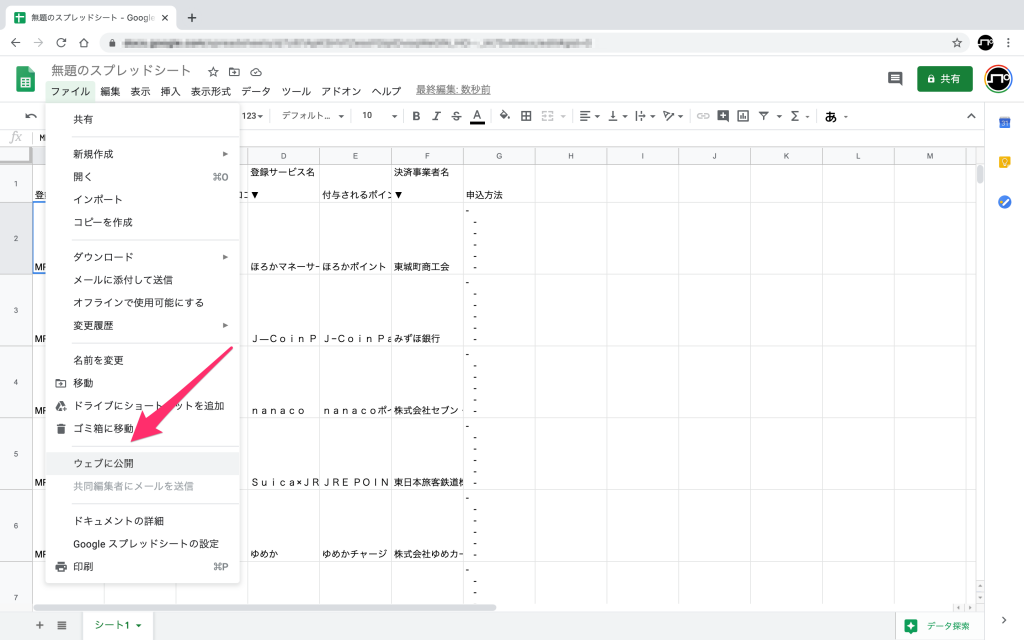
公開範囲を設定していきます、「埋め込む」を選択、「ドキュメント全体」から「シート1」を選択して公開をクリックします。
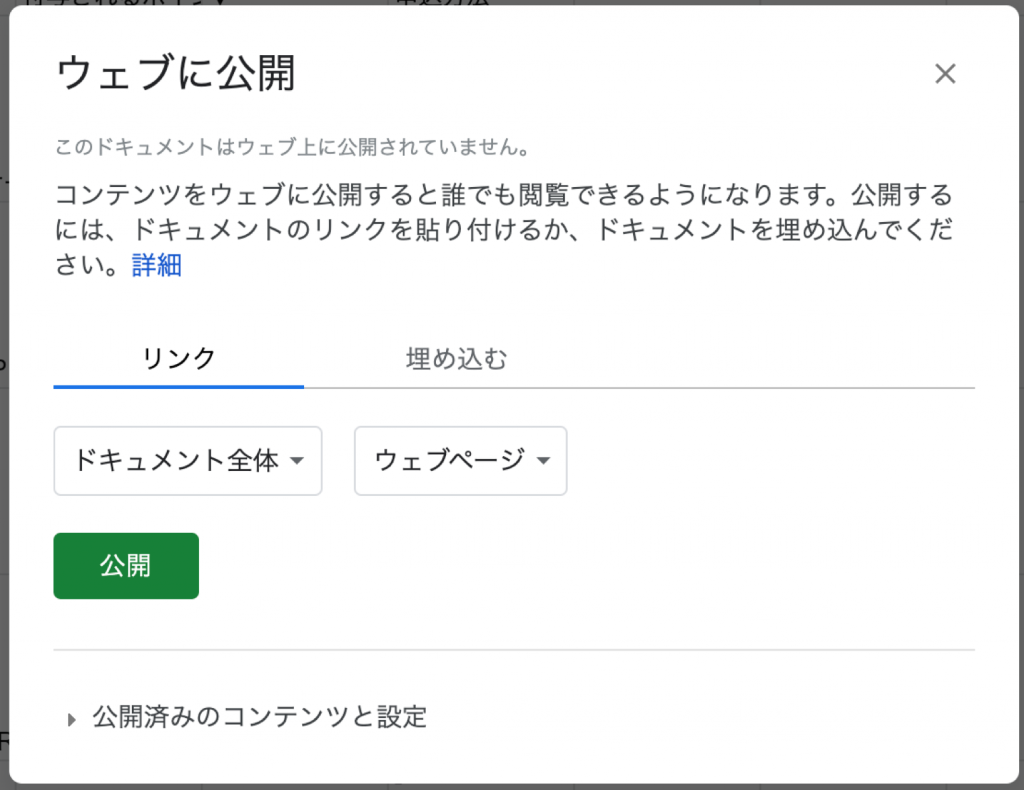
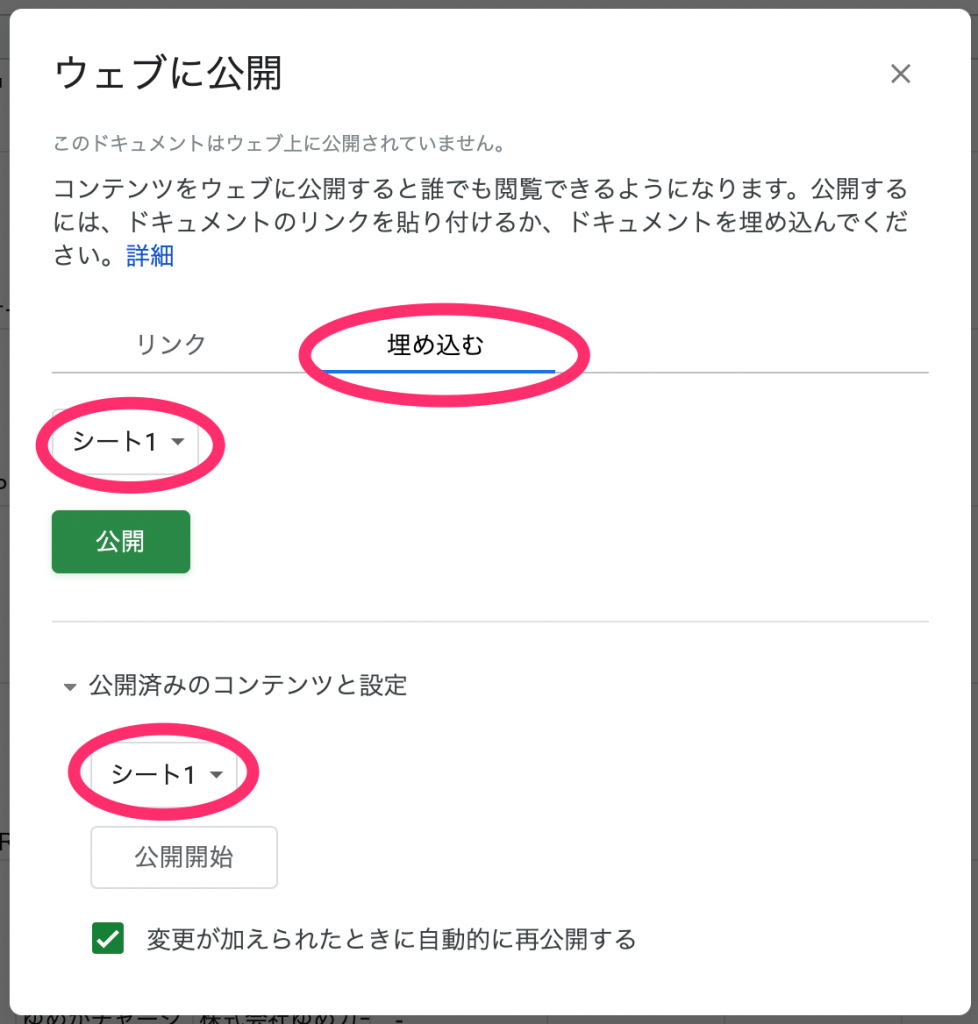
埋め込み用のHTMLが出てくるので、コピーして、wordpressに埋め込みます。
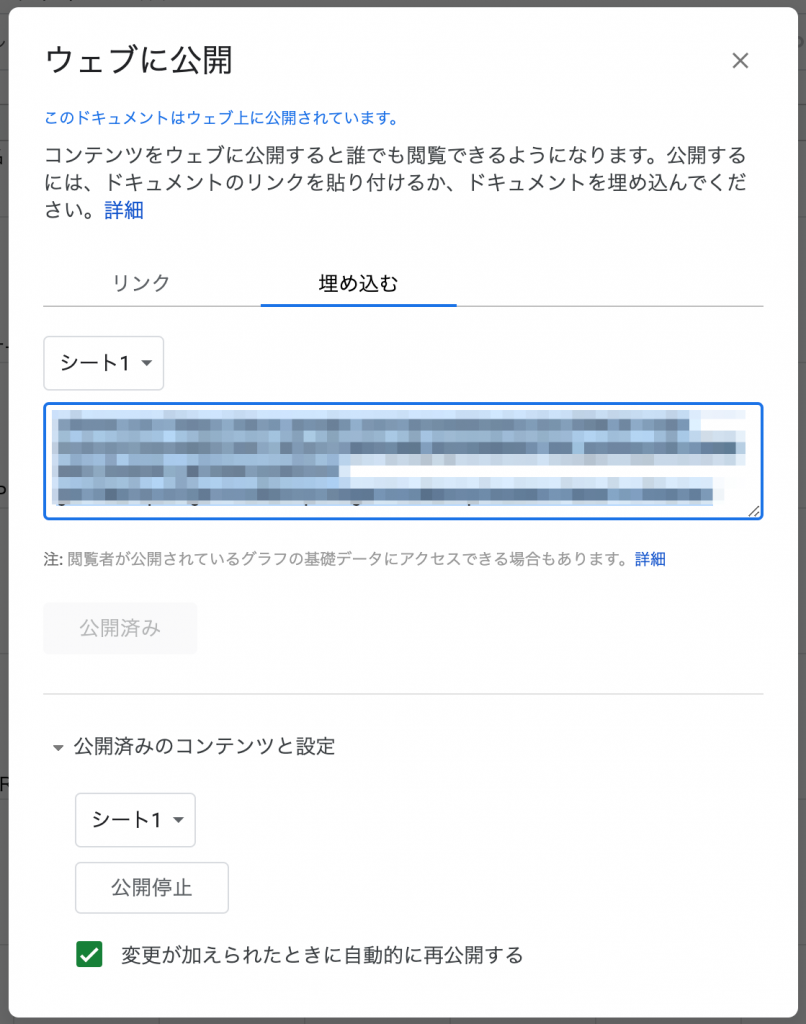
初期状態だと、EXCELの方が、みやすいですね、、
見せ方は、HTMLで変更できるようですので次回以降調べていきたいとおもいます、、
Excel Online の埋め込み時の外観オプションのプレビュー一覧
外観、未選択時

外観 その1
グリッド線を非表示にする

外観 その2
行見出しと列見出しを非表示にする

外観 その3
ダウンロード リンクを含める
